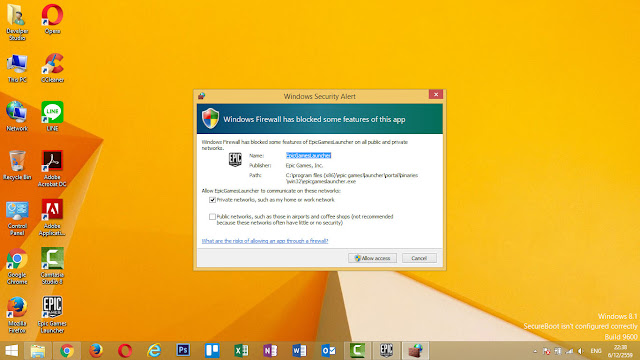บทความนี้ทำเป็นสื่อการเรียนการสอนสำหรับผู้ที่สนใจพัฒนาเกม Unreal Engine 4 เป็นการแนะนำเบื้องต้นในการใช้เครื่องมือเขียนเกมครับ แรกเริ่มให้เปิดโปรแกม Unreal Editor 4.14 หรือ เวอร์ชั่นที่เราโหลดมาใช้เมื่อเปิดโปรแกมก็จะมีหน้าตาแบบนี้ครับที่เห็นหน้าจอ
 |
| Steps 1 เปิดโปรแกม Unreal Editor 4.14 รอโปรแกมโหลด |
จะมีหัวข้อ 2 ส่วน
-Projects : จะแสดงโปรเจคที่เราสร้างขึ้นรวมทั้ง Plugin ที่เราโหลดใน Marketplce ก็จะมีรายการอยู่ในนี้เราสามารถโหลด Plugin ต่างๆมีทั้งฟรีและเสียเงินจะอยู่ใน Epic Games Launcher ซึ่งข้อมูลและละเอียดจะอยู่ที่บทความ Unreal Engine 4 for Windows 8.1
-New Project : โหมดแสดงข้อมูลในการสร้างแนวเกมต่างๆมีหัวข้อดังต่อไปนี้
1.Blank : เป็นโหมดเป็นไม่มีคอนเทนท์อะไรให้เราถ้าจะเพิ่มต้องเขียน คอนเทนท์ต่างขึ้นมาเองโดยใช้ Blueprint หรือ C++
2.First Person : โหมดแนวเกมมุมมองบุคคลเดียว เช่น แนวเกม FPS (First Person Shooting)
3.Flying : โหมดแนวเกมเครื่องบิน เช่น Ace Online
4.Puzzle : โหมดแนวเกมแก้ไขปริศนา(Puzlle Game) เช่น เกมหมากรุก หรือ เกมต่อภาพ
5.Rolling : โหมดแนวเกมจะคล้ายเกมแก้ไขปริศาแต่จะมีความเป็น Action กว่า เช่น Rolling Ball
6.Side Scroller : โหมดแนวเกมที่กล้องต้องเลื่อนตามตัวละครในฉากซ้าย-ขวา ขึ้น-ลง ลักษณะเหมือนเกม 2 มิติ แต่สามารถทำให้เป็น 3 มิติ ได้ เช่น Trine (Side Scroller)
7.2D Side Scroller : โหมดแนวเกม 2 มิติ คล้ายกับ Side Scroller แต่จะต่างที่กราฟิก เช่น เกมมาริโอ
8.Third Person : โหมดแนวเกมบุคคลที่ 3 ผู้เล่นจะมีมุมมองเห็นจากด้านหลังของตัวละครแทน TPS (Third Person) เช่น เรซิเดนต์อีวิต 6
9.Top Down : โหมดแนวเกมกล้องจะมีมุมมองจากด้านบนของละคร เช่น Ragnarok online
10.Twin Stick Shooter : โหมดแนวเกมยิงแนวกล้องจะมีมุมมองจากด้านบนของละคร เช่น Halo Spartan Assault
11.Vehicle : โหมดแนวเกมบุคคลที่ 3 แต่จะเป็นแนวขับรถ Need for Speed
12.Virtual Reality : โหมดแนวเกมสเหมือนจริงที่ต้องใช้อปุกรณ์ กล้อง vr (Virtual Reality)
13.Vehicle Advanced : โหมดแนวเกมคล้ายๆกับ Vehicle แต่ในมุมกล้องจะให้ความอิสระกว่า
 |
| Steps 2 เลือกประเภทในการพัฒนา คอมพิวเตอร์ หรือ มือถือ |
 |
| Steps 3 เลือกการพัฒนาแบบ 3 มิติ หรือ 2 มิติ ตามความถนัด |
 |
| Steps 4 เลือกการพัฒนาแบบมีคอนเทนท์ หรือ ไม่มีคอนเทนท์ |
 |
| จะเห็นได้ว่าโปรแกม Unreal Engine 4 ฟ้องต้อง Install โปรแกม Visual Studio 2015 เพราะไม่มีอยู่ในเครื่อง |
ใน Unreal Engine 4 ถ้าเลือกหัวการพัฒนาแบบ C++ จะต้องมีความรู้ด้านภาษา C++ พอสมควร
เครื่องมือในการพัฒนา Visual Studio หรือ คลิกที่บทความ Visual Studio 2015 ในการพัฒนาเกมและคอนเทนท์ต่างๆ
แต่เราจะมาสร้างโปรเจ็คใหม่กันครับผมจะตั้งชื่อ Tutorial Chapter 2 เป็นแนะนำเครื่องมือ(Menubar)ต่างๆภายในโปรแกม Unreal Engine 4 ครับ
ข้อมูลอาจจะมีประโยชน์ต่อผู้อ่านไม่มากก็น้อยผิดพลาดแต่ประการใดติชมและแนะนำได้ที่
บทความที่เกี่ยวข้อง Unreal Engine 4
- Unreal Engine 4 Beginner Tutorial Chapter 1
- Unreal Engine 4 Beginner Tutorial Chapter 2
- Unreal Engine 4 Beginner Tutorial Chapter 3 : UMG UI Designer
- Unreal Engine 4 Beginner Tutorial Chapter 4 : Playing Videos In Level
ดัชนีข้อมูลเกี่ยวกับกับ Blueprint
- Index Unreal Engine 4
Blogger
WordPress